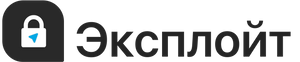Хотите быть уверенным, что ваша веб-камера и микрофон выключены? Теперь Dell дает вам такую возможность.
Работа на дому сопряжена с проблемами, о которых каждый из нас когда-либо да задумывался. Например, известного нью-йоркского писателя и эксперта Джеффри Тубина, недавно поймали на "самоудовлетворении", во время видеозвонка в Zoom.
Было бы неплохо, если бы вы всегда были уверены, что ваша веб-камера и микрофон отключены. Dell тоже так думает, поэтому они предложили код ядра Linux для поддержки элементов управления конфиденциальностью Dell.
Драйверы Dell Privacy Drivers для новейших ноутбуков предоставляют функционал аппаратных кнопок приватности. Эти комбинации клавиш запрещают любому приложению получать доступ к встроенному микрофону и камере ноутбука. Чтобы запретить приложениям прослушивать вас через микрофон, нужно нажать ctrl + F4. Чтобы заблокировать веб-камеру, нажмите ctrl + F9.
После добавления этого кода в ядро Linux ни одна программа не сможет получить доступ к аудио или видеопотокам вашего компьютера. Поскольку блокировка работает на уровне операционной системы, не только уменьшая шанс возникновения неловких ситуаций, но и блокируя шпионское ПО и другие виды вредоносных программ, которые пытаются украдкой на вас взглянуть.
Конечно, это не первый раз, когда настройки конфиденциальности встраивают в ноутбуки под управлением Linux. Например, компания Purism, специализирующаяся на производстве ПК с ОС Linux, давно сделала своей торговой маркой конфиденциальность и строгую поддержку программного обеспечения с открытым исходным кодом. Устройства этой компании уже по-умолчанию оснащены оборудованием для блокировки видео и аудиопотоков.
Примечательно, что один из крупнейших мировых производителей ПК теперь считает, что Linux важен для аудитории, не меньше других ОС, что с самого начала обеспечивает поддержку функций приватности.
Если вы в ближайшее время не собираетесь покупать ноутбуки от Dell, то вы по прежнему можете заблокировать камеру и микрофон на своем устройстве под управлением ОС Windows.
Для этого:
1. Откройте диспетчер устройств (ПКМ по "Пуск", диспетчер устройств)
2. Выберите пункт "Камеры" или "Звуковые устройства"
3. Нажмите ПКМ по своей камере или микрофону и выберите "Отключить устройство"
Чтобы снова включить устройство — просто повторите эту инструкцию, но вместо "Отключить" выберите "Включить"устройство.
Такая мера предосторожности не отключит камеру на физическом уровне, умелые хакеры по прежнему смогут найти способ ее активировать, но от базовых следящих программ таким образом можно отгородиться.
Заблокировать камеру на Android можно с помощью приложения Camera Blocker. Оно отключает и блокирует все ресурсы камеры (аппаратное и программное обеспечение) и запрещает доступ к камере другим приложениям из всей системы Android, кроме выбранных вами исключений. Есть также виджет для удобного отключения\включения блокировки камеры.
При желании, приложение будет уведомлять о новых аппликациях, которые запрашивают доступ к камере. И да, вам не нужны Root права, чтобы использовать это приложение.
Чтобы заблокировать микрофон на своем устройстве — воспользуйтесь приложением Microphone Blocker. После установки вам нужно будет просто включить защиту и настроить автозапуск приложения (по желанию). В настройках вы можете управлять белым списком приложений, которым нужен доступ к микрофону, например для звонков.
По материалам ZDnet.Изображение на обложке: Chris Montgomery via Unsplash
Подписывайся на Эксплойт в Telegram, чтобы всегда оставаться на страже своей приватности и безопасности в интернете.