Управление свободным пространством в Windows 10 является важной задачей, особенно на компьютерах с небольшими дисками, которые быстро заполняются.
К сожалению, не всегда очевидно, какие папки занимают свободное место на ваших дисках. Это ваши приложения, ваши фотографии, ваши видео или другие данные?
К счастью, в настройках хранилища Windows 10 есть встроенная функция, позволяющая просматривать типы файлов, занимающие больше всего места на ваших дисках.
Использование настроек хранилища Windows 10 для поиска больших папок
Экран настроек хранилища Windows 10 является вашим основным источником информации о том, какие типы файлов используют пространство на диске.
Для доступа к настройкам хранилища перейдите в « Настройки» > « Система» > « Хранилище» .
Оказавшись там, вы увидите экран с различными настройками, но нас интересует раздел Local Disk (C :), как показано ниже.
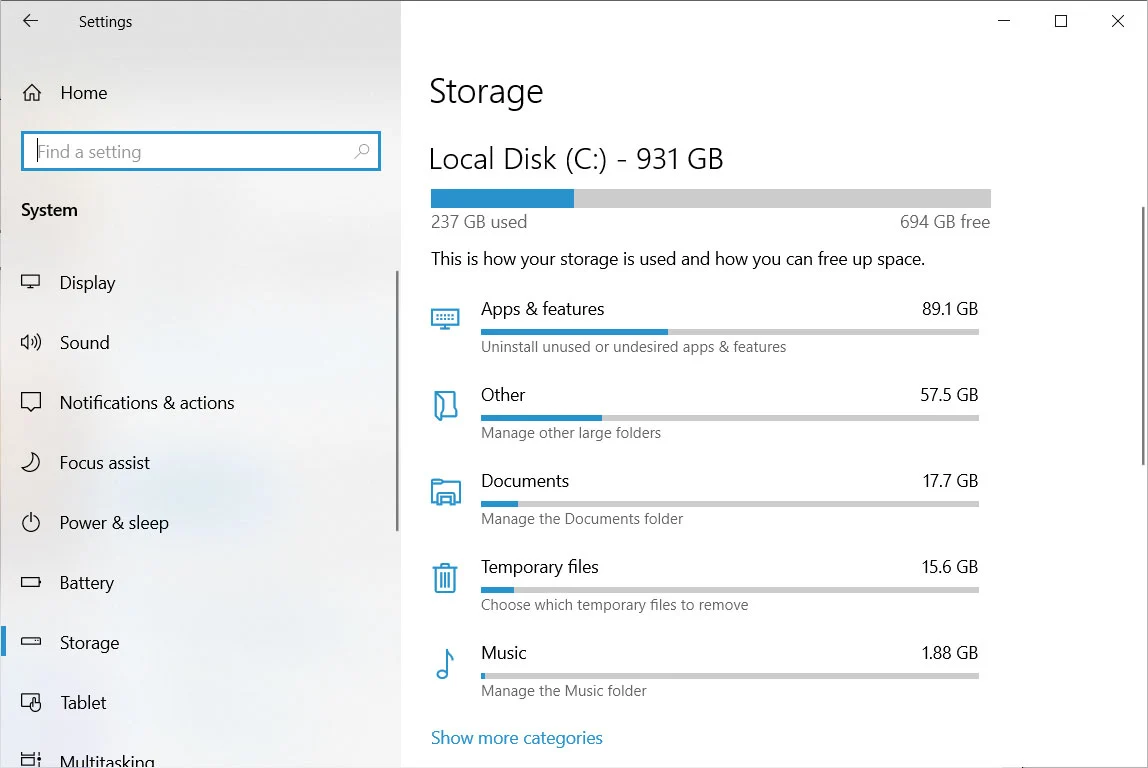
Вышеупомянутый раздел показывает различные типы файлов и сколько места они в настоящее время используют на этом диске. Чтобы увидеть больше информации о конкретной категории, вы можете нажать на нее.
Например, если мы хотим увидеть, какие установленные приложения занимают много места, мы можем нажать на категорию «Приложения и компоненты»
Откроется панель управления «Приложения и компоненты», в которой перечислены все установленные приложения и объем используемого ими хранилища. Как вы можете видеть, Red Dead Redemption 2 занимает 113 ГБ места на моем ПК и было бы неплохо его удалить, если мне понадобится освободить место.
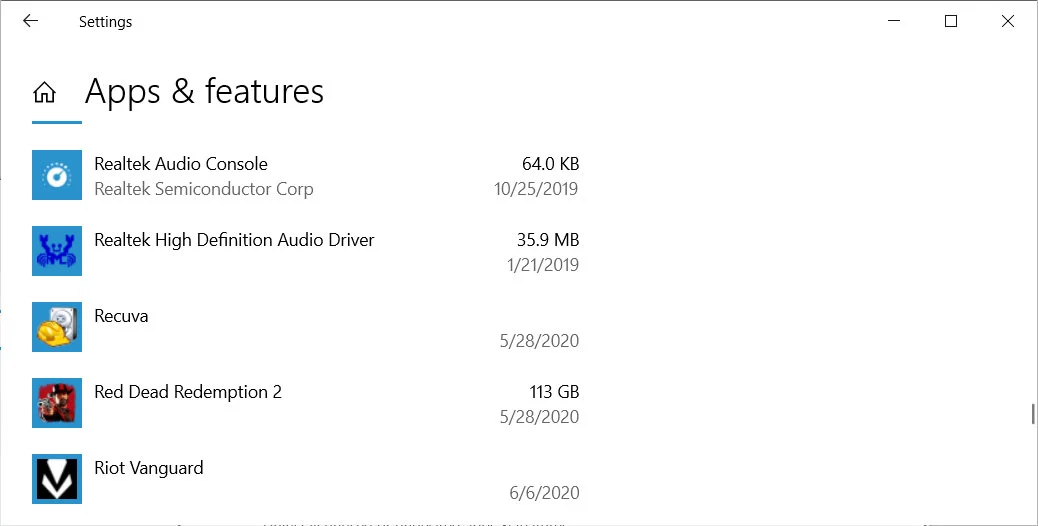
Каждая другая категория данных выведет вас на разные экраны, в зависимости от того, что вы выберете.
Выбор категорий данных, таких как «Изображения», «Видео», «Музыка» или «Документы», приведет к переходу на страницу с отображением общего использованного пространства, а затем к кнопке, позволяющей открыть папку.
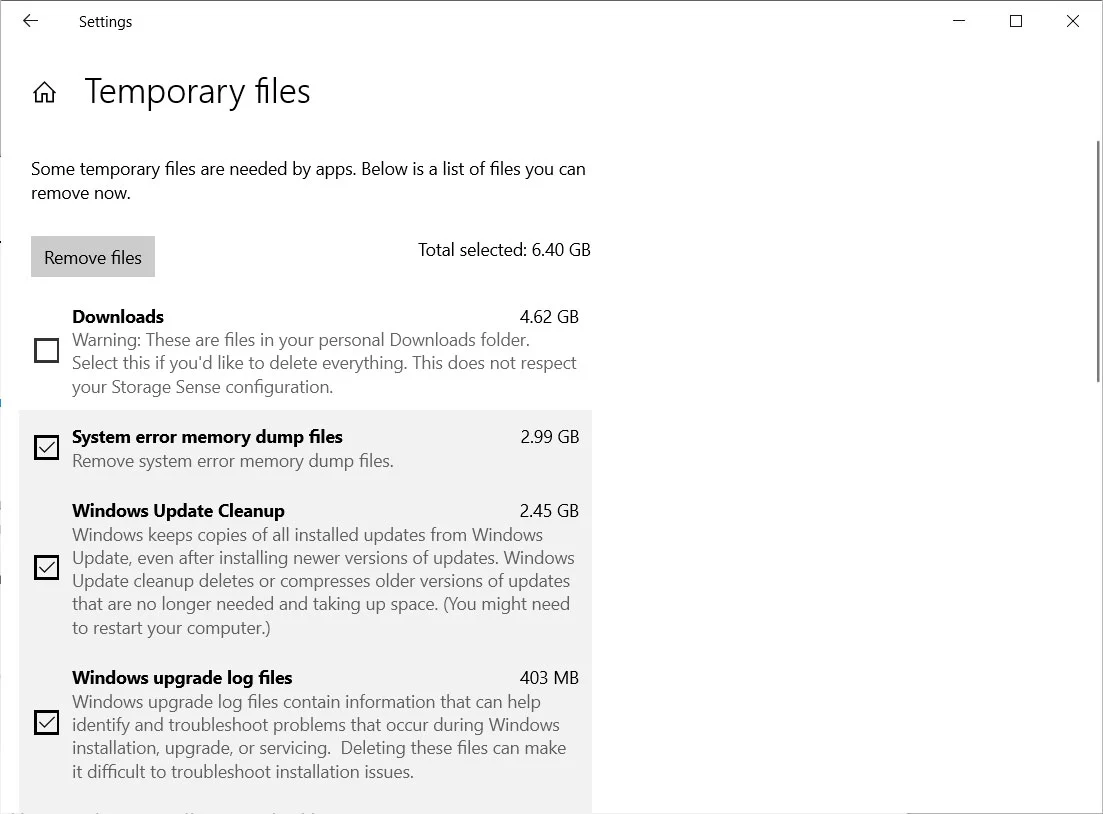
Если щелкнуть «Система» и «Зарезервированные» или «Временные файлы», отобразятся дополнительные настройки для управления файлами такого типа.
Вы также можете нажать на раздел «Другие», чтобы просмотреть список папок, отсортированных по размеру, файлы которых не соответствуют никакой категории.
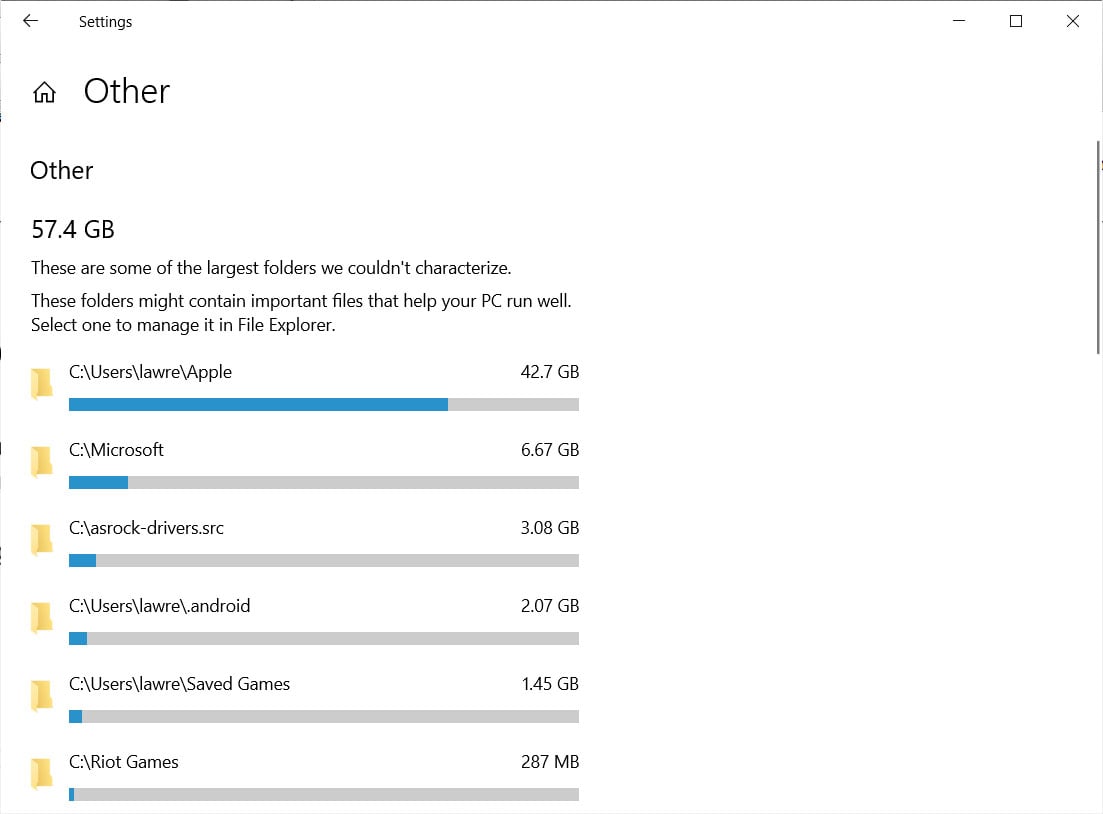
Если вы хотите просмотреть похожие категории использования пространства на других дисках, вы можете вернуться к экрану настроек и щелкнуть на настройке «Просмотр использования хранилища на других дисках».
Когда вы щелкнете по этой настройке, вы попадете на страницу со списком всех имеющихся дисков.
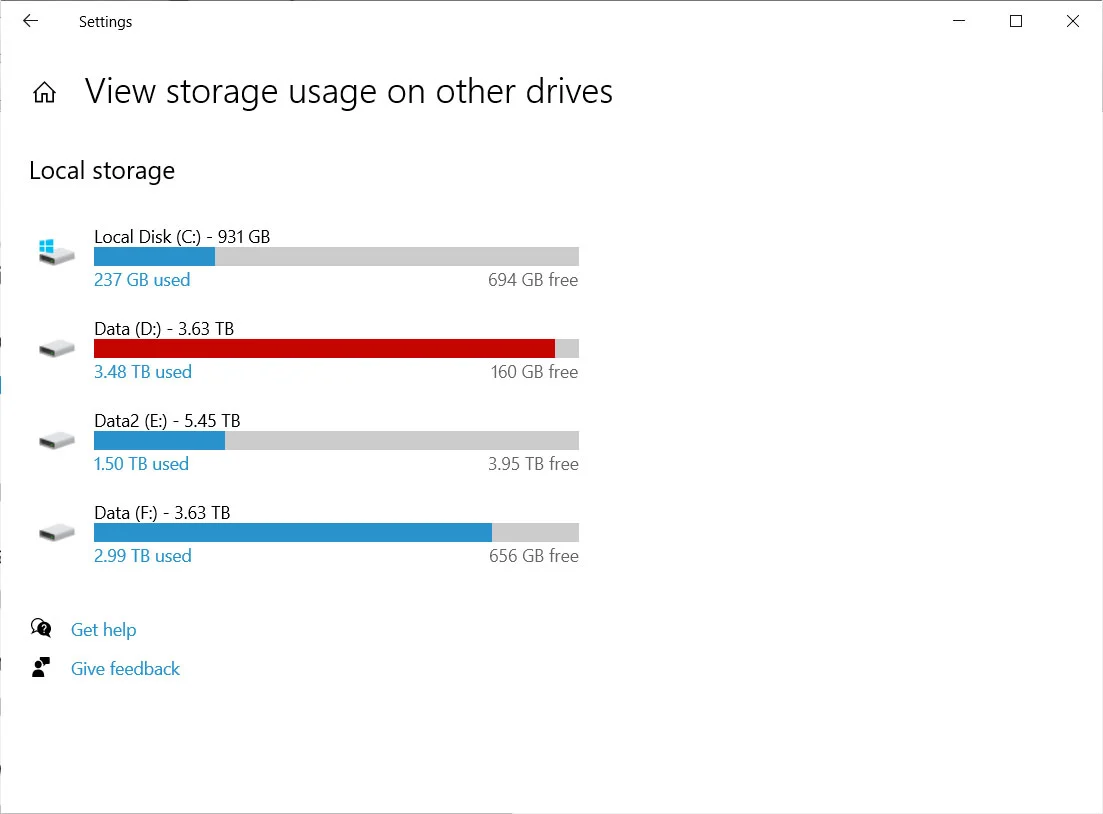
Затем вы можете нажать на определенный диск, чтобы увидеть типы файлов, которые занимают больше всего места.
Список папок по количеству места, которое они используют
Если вам нужны не категории файлов, а вы хотите узнать, какие папки занимают больше всего места, вы можете скачать бесплатную программу TreeSize .
После установки вы сможете использовать его для создания списка папок, отсортированных по размеру.
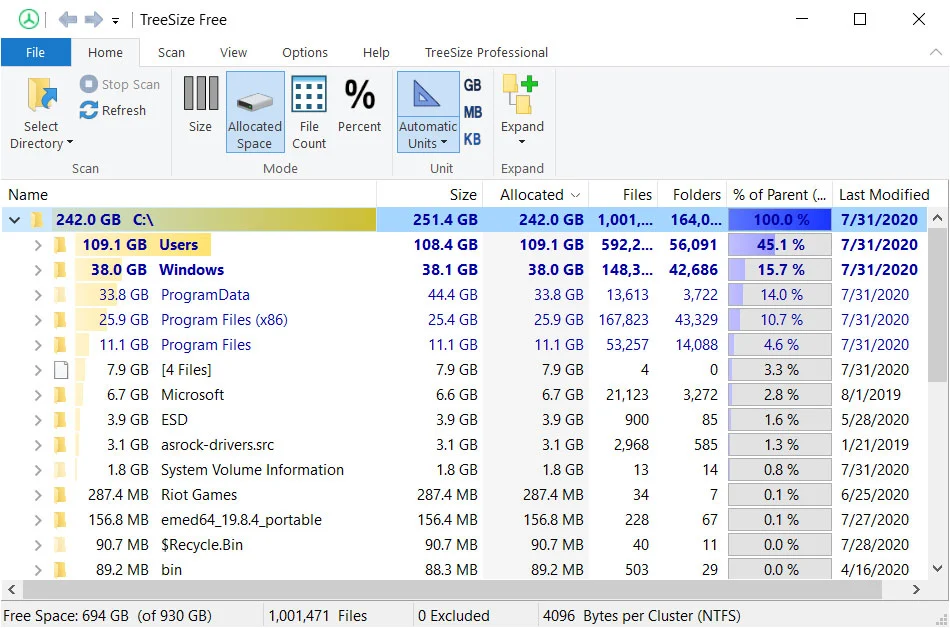
Затем вы можете решить, хотите ли вы удалить папку, переместить ее на другой диск.

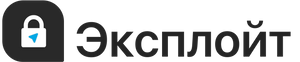
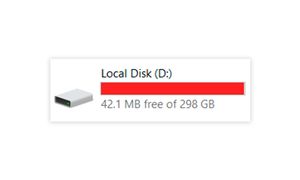
Join the conversation.